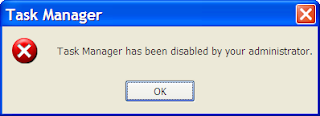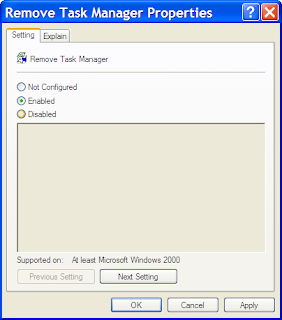Do you know that Windows Vista supports what is known as Live Partition of your Hard Drives. Till now we had to use either some sort of softwares or we used to partition when we are installing a new Operating System. Now with Vista you can do it any time without any risk of losing your data. In order to do it follow the steps given:
Step 1: Right Click My Computer and select Manage
Step 2: Then click Continue on the User Account Control Window that follows
Step 3: After clicking on Ok a Computer Management Window will be opened.
Step 4: From the left pane, expand in turn Storage -> Disk Management and you'll see all your drives in the right pane.
Step 5: Right click on the drive from where you want to extract the memory i.e., the drive whose space you want to shrink and then click on Shrink Volume. Wait until the querying is over.
Step 6: Once it is over a Shrink Window will appear. Enter the amount of Space you want to shrink and click on Shrink button
Step 7: Once shrink is over, right click on the new Unallocated Space shown in Green Color and then select New Simple Volume and a New Simple Volume Wizard will open
Step 8: Click on Next
Step 9: Specify the Volume Size and Click on Next. (By default it'll take the complete unallocated space)
Step 10: Assign the Drive Letter you want the new drive to have and then click on Next
Step 11: Give a Volume Name and if you want to perform a Quick Format then Check the option, also you can Enable File and Folder Compression by Checking that option. After doing everything Click on Next
Step 12: Now click on finish and wait for sometime then your new partition is created.
Note: If some error is shown then just restart your system and try again. Nothing will go wrong