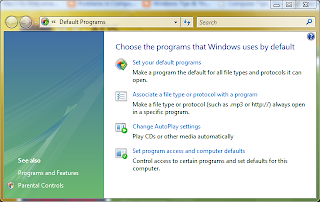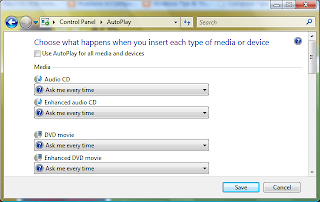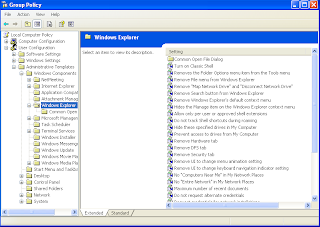We use Registry Editor to perform some changes in the systems registry. But sometimes due to some viruses we face a problem and we are unable to open the registry editor and we get a message saying Registry Editing Has Been Disabled By Your Administrator when we type the regedit command in the run dialog box. In order to re-enable the registry editor we'll use the Group Policy Editor of Windows XP. Thus this procedure can only be implemented if your system is running Windows XP Proffessional. To enable the registry editor follow the steps given below:
Step 1: Open Notepad
Step 2: Type the following and save it with extension .vbs
Dim WSHShell,val
Set WSHShell=CreateObject("WScript.Shell")
val=WSHShell.RegWrite("HKCU\Software\Microsoft\Windows\CurrentVersion\Policies\System\DisableRegistryTools","0","REG_DWORD")
Step 3: Double click the file.
Step 4: Click on Start -> Run -> type regedit and press enter key and registry editor should be opened.
If it still displays a dialog box then it means there is some virus active in your memory. Try to first get them rid off using some anti-virus like Kaspersky Internet Security else contact me
Tuesday, November 23, 2010
Saturday, September 25, 2010
Disable Autorun of Pen Drives
Do you use your pen drive in Office Systems, College Systems or Cafe where there is no anti-virus??? If its yes then you have a very high chance of infecting your Computer with viruses. The viruses that spreads through pen drive are basically Trojans. When you insert your pen drive into the affected system the Trojan programs copies itself into your pen drive and creates a file with the name Autorun.inf. This is a file which makes the these viruses to spread into your system. Don't consider this file to be bad as the main work of this file is to load the contents or execute the program or any operation mentioned in it. Since viruses or Trojans are nothing but programs so they need to be executed once and to do this they make some changes in the Autorun.inf file if present or they simply add an Autorun.inf file to your drive. In order to protect your system if you don't have an Anti-virus then you should consider disabling the Autorun of drives. This can be done in following ways in Microsoft Windows Vista
Step 1: Click on Start and then click on Default Programs
Step 1: Click on Start and then click on Default Programs
Step 2: Then click on Change AutoPlay Settings
Step 3: In the AutoPlay Settings, uncheck the Use AutoPlay for all media and devices and click on Save.
Still the problem is not resolved. The second and most important thing is that you should not double click on the Pen Drive icon. To open the Pen Drive, just type in the drive i.e., F: or G: or H: in the address bar or in the Run Command.
XP users once you insert your pen-drive into your system, wait for a few seconds and then press and hold the shift key until the usb drive is detected completely by your system. Once it is done just open My Computer and type in the drive letter in the address bar i.e., f: or g: then press enter
Still the problem is not resolved. The second and most important thing is that you should not double click on the Pen Drive icon. To open the Pen Drive, just type in the drive i.e., F: or G: or H: in the address bar or in the Run Command.
XP users once you insert your pen-drive into your system, wait for a few seconds and then press and hold the shift key until the usb drive is detected completely by your system. Once it is done just open My Computer and type in the drive letter in the address bar i.e., f: or g: then press enter
Monday, May 3, 2010
Enable Folder Options
We might have noticed when our system was new we're able to see Folder Options under the Tools in any folder and even in Control Panel. But sometimes the viruses and some malwares makes them disable. The steps given below will work only with Windows XP Professional Edition. Before doing this make sure to scan your system and remove any viruses if any using a good anti virus.
Step 1: Click on Start -> Run and type gpedit.msc then click on Ok
Step 2: Then from the left pane expand in turn to,
User Configuration -> Administrative Templates -> Windows Components -> Windows Explorer
Step 3: Double click Remove the Folder Options menu item from the Tools menu in the right pane
Step 4: Select Not Configured and click on Ok
Now you can see Folder Options in Tools Menu
Step 2: Then from the left pane expand in turn to,
User Configuration -> Administrative Templates -> Windows Components -> Windows Explorer
Step 3: Double click Remove the Folder Options menu item from the Tools menu in the right pane
Step 4: Select Not Configured and click on Ok
Now you can see Folder Options in Tools Menu
Tuesday, March 2, 2010
Enable Registry Editing
We use Registry Editor to perform some changes in the systems registry. But sometimes due to some viruses we face a problem and we are unable to open the registry editor and we get a message saying Registry Editing Has Been Disabled By Your Administrator when we type the regedit command in the run dialog box. In order to re-enable the registry editor we'll use the Group Policy Editor of Windows XP. Thus this procedure can only be implemented if your system is running Windows XP Proffessional. To enable the registry editor follow the steps given below:
Step 1: Click on Start -> Run and type gpedit.msc, click on Ok
Step 2: In the Group Policy window that is opened, from the left pane expand in turn,
User Configuration -> Administrative Templates -> System
Step 3: In the right pane, double click Prevent access to registry editing tools
Step 4: In the property window, select on Not Configured and click on Ok
Now your registry editor is enabled. Before doing this make sure to disinfect your system with a good anti virus.
Subscribe to:
Posts (Atom)